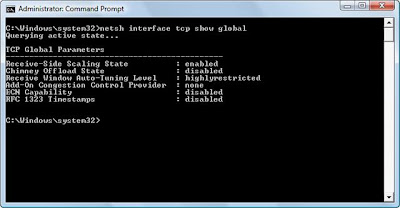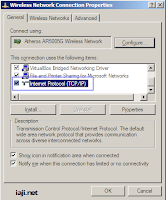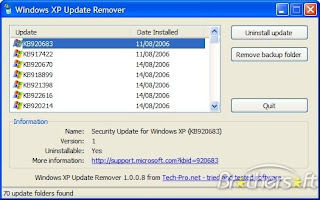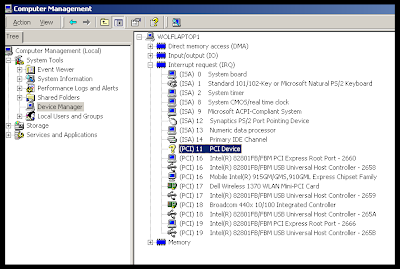Tips to Open Website Pop ups in New Tabs in Internet Explorer
Labels: Internet Explorer , Web Browser , WebsitWeb Browser
 How often have you tried opening popup windows on Internet Explorer and got annoyed unable to locate where all the popup windows are opening on the screen? To avoid confusion, Internet Explorer users can open the pop ups in new tabs each time. If you are not too confident in doing this yourself, you may contact the computer repair Miami service for assistance. There are many computer repair services Miami that can help you with this.
How often have you tried opening popup windows on Internet Explorer and got annoyed unable to locate where all the popup windows are opening on the screen? To avoid confusion, Internet Explorer users can open the pop ups in new tabs each time. If you are not too confident in doing this yourself, you may contact the computer repair Miami service for assistance. There are many computer repair services Miami that can help you with this.• Step 1: The user has to open the Internet Explorer web browser.
• Step 2: Look for the gear like icon that appears on the top right side of the browser and then choose Internet Options from the drop down menu.
• Step 3: In the Internet Options window that appears, the user must choose the tab labeled General in case it has not been selected already.
• Step 4: In the Tabs category, the user must check the button called Settings.
• Step 5: Now choose the option that is labeled Always open popups in new tabs.
• Step 6: Finally click on OK for saving the settings.

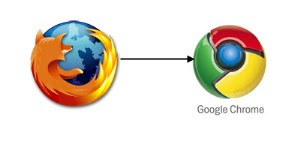
 Do you love being on YouTube and watching the many videos that people have posted? There videos posted on YouTube are of several kinds; they are informational, educative, funny, cute, dirty, absurd and filthy. If you have kids at home, who use YouTube and whom you do not want to see the dirty videos, you can contact
Do you love being on YouTube and watching the many videos that people have posted? There videos posted on YouTube are of several kinds; they are informational, educative, funny, cute, dirty, absurd and filthy. If you have kids at home, who use YouTube and whom you do not want to see the dirty videos, you can contact 



 If you are using the Windows XP operating system, then know that you have the liberty to toggle the Control Panel according to your wish. The Control Panel of Windows XP has two views, one is the classic view and the other is category view. The classic view of the Control Panel lists all the items in the same window, whereas the category view groups the items together according to their functionality or behavior and lists them. You can do the toggling by following some simple steps, however if there are issues you may contact the
If you are using the Windows XP operating system, then know that you have the liberty to toggle the Control Panel according to your wish. The Control Panel of Windows XP has two views, one is the classic view and the other is category view. The classic view of the Control Panel lists all the items in the same window, whereas the category view groups the items together according to their functionality or behavior and lists them. You can do the toggling by following some simple steps, however if there are issues you may contact the 
 The Problems Steps Recorder is an effective tool in Windows 7 operating system that can be used for file generation complete with the screen snapshots. It also provides the description of each step that has led to the problem the user faces on the Windows 7 computer system. There are steps that you can follow for using the Problem Steps Recorder.
The Problems Steps Recorder is an effective tool in Windows 7 operating system that can be used for file generation complete with the screen snapshots. It also provides the description of each step that has led to the problem the user faces on the Windows 7 computer system. There are steps that you can follow for using the Problem Steps Recorder.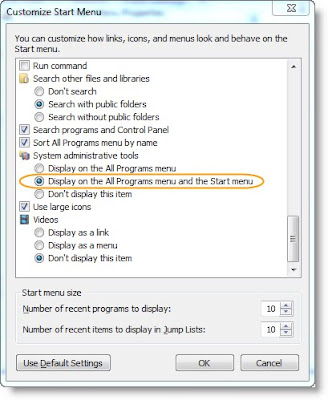



 You may have often noticed that some Windows XP icons on the desktop have a curly little black arrow at the corner. A number of the shortcuts in Windows XP are created when programs have been installed. Often you will find that the programs keep asking you if you want to get the Windows XP desktop shortcut installed for the particular program.
You may have often noticed that some Windows XP icons on the desktop have a curly little black arrow at the corner. A number of the shortcuts in Windows XP are created when programs have been installed. Often you will find that the programs keep asking you if you want to get the Windows XP desktop shortcut installed for the particular program.

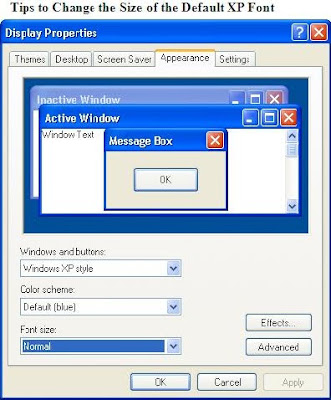
 It has been found that when you are using IE7 on windows Vista, the browsing of websites may get very slow and the downloading speed also gets slow. This issue can be solved if you change the Windows Scaling factor to 2. For doing this you have to follow certain steps.
It has been found that when you are using IE7 on windows Vista, the browsing of websites may get very slow and the downloading speed also gets slow. This issue can be solved if you change the Windows Scaling factor to 2. For doing this you have to follow certain steps.