Tips to Open Website Pop ups in New Tabs in Internet Explorer
Wednesday, June 15, 2011
8:30 PM
,
2 Comments
Labels: Internet Explorer , Web Browser , WebsitWeb Browser
Labels: Internet Explorer , Web Browser , WebsitWeb Browser
 How often have you tried opening popup windows on Internet Explorer and got annoyed unable to locate where all the popup windows are opening on the screen? To avoid confusion, Internet Explorer users can open the pop ups in new tabs each time. If you are not too confident in doing this yourself, you may contact the computer repair Miami service for assistance. There are many computer repair services Miami that can help you with this.
How often have you tried opening popup windows on Internet Explorer and got annoyed unable to locate where all the popup windows are opening on the screen? To avoid confusion, Internet Explorer users can open the pop ups in new tabs each time. If you are not too confident in doing this yourself, you may contact the computer repair Miami service for assistance. There are many computer repair services Miami that can help you with this.• Step 1: The user has to open the Internet Explorer web browser.
• Step 2: Look for the gear like icon that appears on the top right side of the browser and then choose Internet Options from the drop down menu.
• Step 3: In the Internet Options window that appears, the user must choose the tab labeled General in case it has not been selected already.
• Step 4: In the Tabs category, the user must check the button called Settings.
• Step 5: Now choose the option that is labeled Always open popups in new tabs.
• Step 6: Finally click on OK for saving the settings.
This ensures that whenever a user clicks open a popup in the Internet Explorer browser, the popup will open in a new tab instead of opening in a different window. For further help on this, contact a reputed computer repair service.

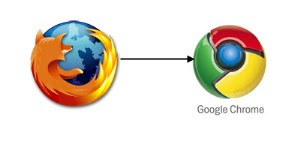
 Do you love being on YouTube and watching the many videos that people have posted? There videos posted on YouTube are of several kinds; they are informational, educative, funny, cute, dirty, absurd and filthy. If you have kids at home, who use YouTube and whom you do not want to see the dirty videos, you can contact
Do you love being on YouTube and watching the many videos that people have posted? There videos posted on YouTube are of several kinds; they are informational, educative, funny, cute, dirty, absurd and filthy. If you have kids at home, who use YouTube and whom you do not want to see the dirty videos, you can contact 

