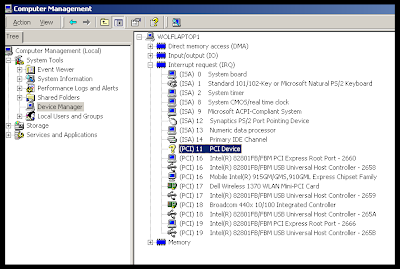How to Adjust Contrast on a Dell Notebook

If your Dell laptop seems to be too dark or too bright, it is advisable to adjust the contrast. You can change the contrast to suit your needs. For laptops, the buttons and menus on the screen itself are missing, unlike the desktop monitors. Let us take a look at the step by step approach to make the adjustments for setting the contrast right on Dell laptops.
•Step 1: Start your Dell laptop. Disconnect the external keyboard if you are using one, if the function keys are unavailable.
•Step 2: Hit the F8 key that is found in your Dell laptop’s top row of keys.
•Step 3: Now hold the F8 key and using the down arrow key adjust the contrast to lower. This will make your screen darker.
•Step 4: Holding the F8 key and using the up arrow key, you may adjust the contrast to higher. This will lighten your screen display.
You may also adjust the contrast based on power source
•Step 1: Restart your machine and pressing on F2, enter the BIOS.
•Step 2: Find the display settings; remember that the exact screen will change depending on your Dell laptop’s model.
•Step 3: Use your arrow keys to navigate. Adjust the brightness display available next to the battery power source settings. Select a higher or lower contrast as suits your requirements.
•Step 4: For exiting, press Esc and for saving the setting press F10.
If the problems persist and you are not able to adjust the contrast on your Dell notebook, make sure that you avail the computer repair Los Angeles service for troubleshooting the issue.