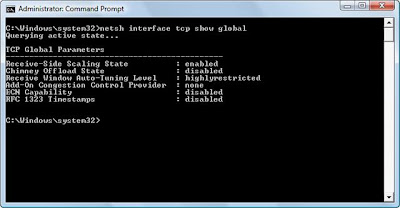Steps to Adding Administrative Tools to the Start Menu
Saturday, April 30, 2011
3:47 AM
,
0 Comments
Labels: Administrative Tools , Windows XP , Windows XP Administrative tools
Labels: Administrative Tools , Windows XP , Windows XP Administrative tools
If you are a Windows XP user, you may feel the need of using the Windows XP Administrative tools quite often. When you are regularly using the tools like the Computer Management tool, the Event Viewer, Component Services and other Windows XP Administrative tools, you may want to have some shortcuts so that you can access these tools faster whenever you need them. The shortcuts will ensure that you do not have to open the Control Panel every now and then for accessing the Administrative tools. For making the shortcut, you may ask for the help of an online technical support provider or follow certain steps.
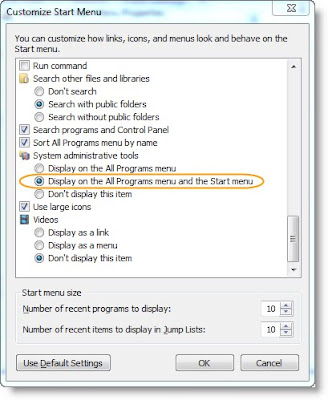 • Step 1: Right click on the Start menu button and select Properties from the list that appears. This will open the “Start Menu and Taskbar Properties” window.
• Step 1: Right click on the Start menu button and select Properties from the list that appears. This will open the “Start Menu and Taskbar Properties” window.• Step 2: Now click on the ”Customize” option. This enables the ”Customize Start Menu” window to open.
• Step 3: Click on the ”Advanced” tab
• Step 4: Go to the ”Start Menu Items” scroll box. From here, you will have to navigate to the section labeled ”System Administrative Tools”
• Step 5: Now you must select the “Display on All Programs menu and Start menu” option and then click OK for exiting the window
• Step 6: You must click on OK for a second time to exit the “Start menu and Taskbar Properties” window.
This should work, and if it’s not working, contact the computer repair San Diego service for help.



 You may have often noticed that some Windows XP icons on the desktop have a curly little black arrow at the corner. A number of the shortcuts in Windows XP are created when programs have been installed. Often you will find that the programs keep asking you if you want to get the Windows XP desktop shortcut installed for the particular program.
You may have often noticed that some Windows XP icons on the desktop have a curly little black arrow at the corner. A number of the shortcuts in Windows XP are created when programs have been installed. Often you will find that the programs keep asking you if you want to get the Windows XP desktop shortcut installed for the particular program.

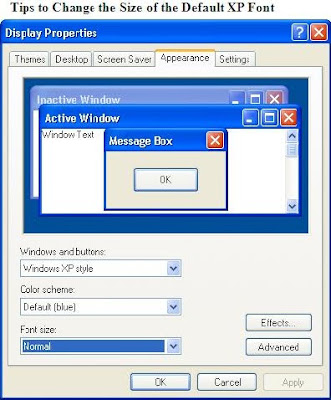
 It has been found that when you are using IE7 on windows Vista, the browsing of websites may get very slow and the downloading speed also gets slow. This issue can be solved if you change the Windows Scaling factor to 2. For doing this you have to follow certain steps.
It has been found that when you are using IE7 on windows Vista, the browsing of websites may get very slow and the downloading speed also gets slow. This issue can be solved if you change the Windows Scaling factor to 2. For doing this you have to follow certain steps.